Enhancements
Dispense
A new configuration option has been added to Minfos, allowing pharmacies to set a default delivery method for reissuing tokens where electronic address information is not included on the eScript.
You can now select a default reissue token delivery method from:
- Email on file
- Email on script
- Mobile on file
- Mobile on script
This configuration is applied only when all of the following conditions are met:
- The dispenser selects Reissue Token
- The script lacks Electronic Address information
- The script has repeats
- The script was originally dispensed with Do Not Send Token as the delivery method
Note Due to legislative requirements it is not possible to set a default delivery method for eScripts that contain Electronic Address Information (email or phone number).

Refer to Configure Reissue Token Default Delivery Method for further information.
The eScript Details panel is now displayed earlier in the dispensing process, immediately after the eScript is downloaded. This change allows dispensers to view eScript details while selecting the customer and drug, minimising errors and streamlining the dispense workflow.
The eScript Details panel is displayed unobtrusively, with the focus remaining on the customer and drug selection process.
Note When an eNRMC Chart Token is scanned, the eScript Details panel is not displayed until after the item to be dispensed has been selected.
The use of [F2] to clear all filters available in various Minfos windows has now been extended to the Quick Dispense Queue window. Press [F2] in the Quick Dispense Queue window to clear all applied filters, including search fields, checkboxes, and dropdown selections.
This change improves efficiency when working in this window. Refer to Quick Dispense Queue Overview to learn more.
To ensure the integrity of eScripts and minimize transcription errors, the Prescriber Number (Doctor field) is now set to read-only when dispensing or editing an eScript from a token or a patient’s Active Script List (ASL).
A tooltip is displayed when the mouse is hovered over the Doctor field.
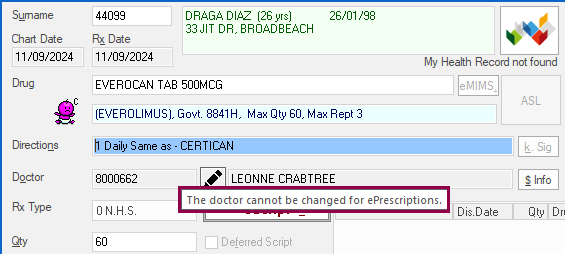
The Doctor field for paper scripts remains editable.
When dispensing or editing an eScript, a different customer cannot be selected (by entering a different name or customer number into the surname field) after the eScript information has populated the Dispense Form. When this is attempted, a Warning prompt is now displayed.
When an attempt is made to change the customer for an eScript during the initial dispense, the following Warning prompt is displayed.
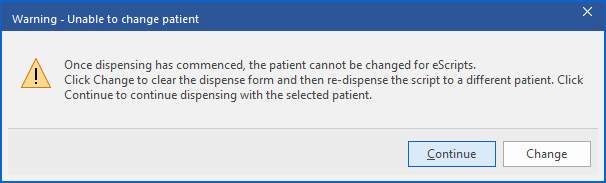
The dispenser can opt to Continue dispensing with the current customer or clear the dispense form and Change to a new customer.
When an attempt is made to change the customer for an eScript while editing an eScript, the following Warning prompt is displayed.
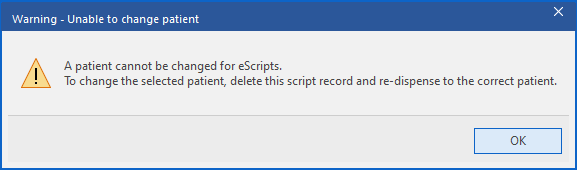
Where a script has been dispensed to the incorrect customer, the script must be deleted and then re-dispensed to the correct customer. The patient cannot be changed by editing the script.
These changes improve patient safety by ensuring original eScripts and any subsequent repeats are dispensed to the correct patient.
Note The selected customer’s details can still be updated via the Change button/[f3] keyboard shortcut.
Minfos Dispense has been updated to improve the display and management of Cautionary Advisory Labels (CALs). CALs now follow a dynamic sort order, ensuring critical information (such as instructions for taking the medication) are prioritised in the display order. Additionally, Minfos now supports up to 12 CALs per drug, ensuring that pharmacy staff are supplied with detailed information.
The dispenser can view all CALs for a medication in the Drug Information and CALs panels on the Dispense Form.
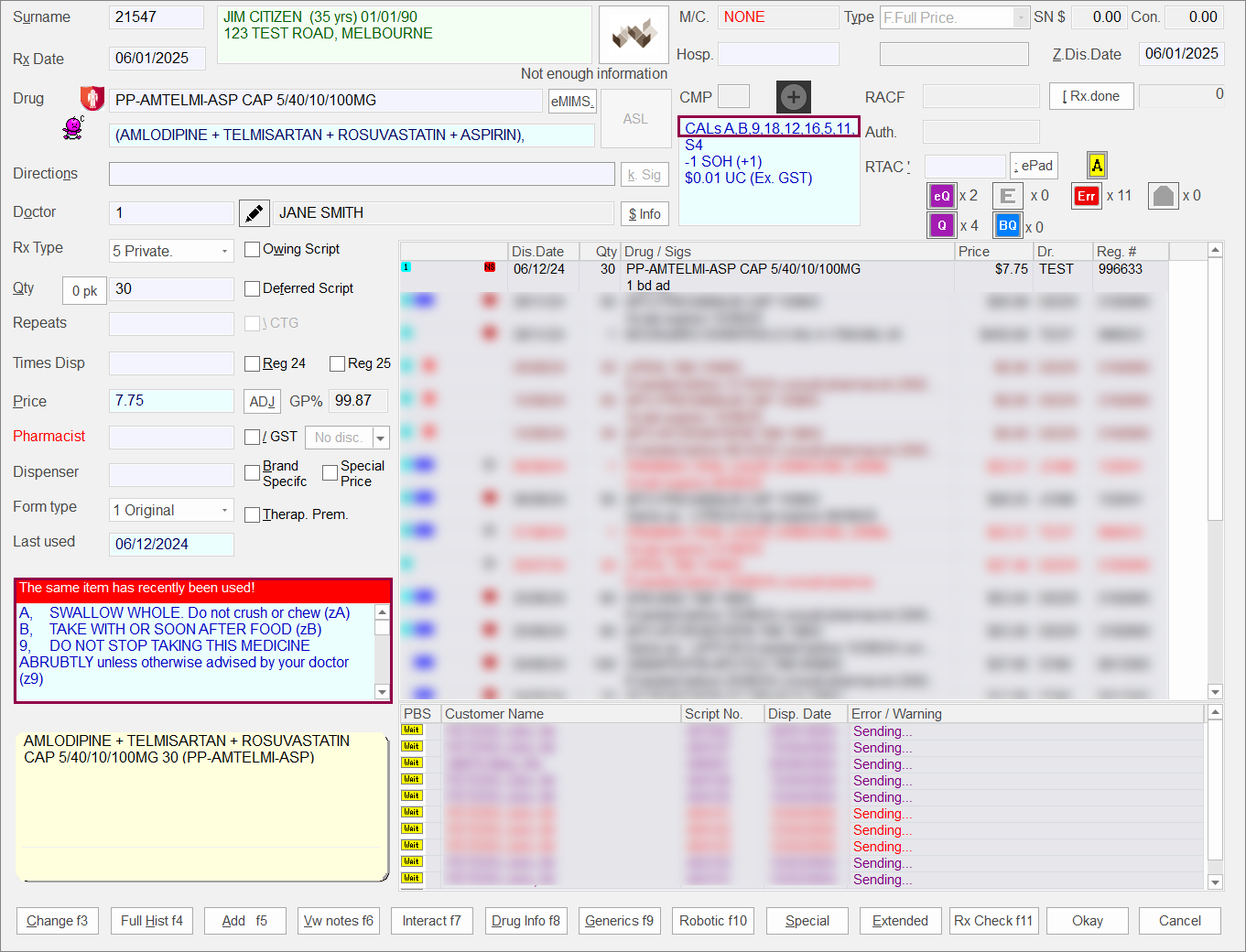
Note CAL and Pregnancy Category information is no longer displayed in the Drug tab of product stockcards.
An Error message will now be displayed when attempting to dispense PBS items that are not eligible to be dispensed for the selected medication chart type (HMC, NRMC, or eNRMC).

This change ensures that only eligible drugs can be dispensed from these charts, preventing potential errors and avoiding PBS rejections.
Stock Manager
You can now set and manage Minimum Order Thresholds (MOTs) in Minfos for Suppliers and Companies. Minimum Order Thresholds may be set as a dollar value or quantity.
The new Minimum Order Threshold functionality assists in avoiding additional costs that may be incurred by placing an order below the supplier or company Minimum Order Threshold.
Where a created order does not meet the Minimum Order Threshold of the specified Supplier/Company, an alert is displayed, providing you the option to edit the order or disregard the alert and proceed with the order.

Additionally, when transmitting an order where a set Minimum Order Threshold has not been met, the Send Order window displays an alert, allowing the sender another opportunity to make an informed decision about the order.

Minimum Order Thresholds can be set by your pharmacy in Minfos. Refer to Set Minimum Order Thresholds in Minfos for further details.
Minimum Order Thresholds can also be automatically set by your banner group. Refer to your banner group for more information.
Once set, Minimum Order Thresholds can be viewed in the Minimum Order Threshold window.

This window can be conveniently accessed from the Stock Manager module and from the Order Editing window, providing visibility of the information where you need it. The Minimum Order Threshold window displays both MOT’s set in your pharmacy, and MOT’s set by your banner group.
Refer to View Minimum Order Thresholds for further information.
The new Minimum Order Threshold Audit Report tracks and displays any modifications to the Minimum Order Threshold set for a Company or Supplier within a specified date range. It provides clear visibility into the changes, including the date and time of the modification and the station responsible for the change.

Refer to Minimum Order Threshold Audit Report for further information.
When manually adding a label to the Label Queue in Stock Manager, the default No. of Labels Required is now set to 1 (previously 0). This improvement streamlines the label printing process and minimizes the chance of missing labels. You can still edit the No. of Labels Required as needed.
Software
Minfos now supports OAuth authentication for Gmail and Outlook, enhancing security and compatibility with modern email systems. OAuth options can be selected in Email Configuration, including the Send Test Email function that has been added to verify settings.
For further information, refer to Email Configuration.
Reporting
We are excited to introduce the ability to schedule your Sales Report to run automatically after the End of Day (EOD). Simply select your desired report criteria and choose from a variety of scheduling options, including Once, Daily, Weekly, Monthly, and Yearly.
The scheduled reports will be emailed directly to the specified addresses, ensuring you have timely access to critical data whenever and wherever you need it.
This enhancement streamlines your operations, ensuring you always have the information you need at your fingertips. Refer to Sales report and Schedule a report for guidance.
Multi-store
The following reports been unified into a single Multi-store Sales By Range report with advanced filtering options, minimizing the need for multiple individual reports.
- Department Sales Report
- Company Sales Report
- I.E.U Sales Report
- Brand Sales Report
- Class Sales Report
- Location Sales Report
- Pricing Policy Sales Report
- Product Sales Report
You can effortlessly choose the Report Type and date range via an intuitive interface, streamlining the process of generating comprehensive sales reports.
The Multi-store Sales By Range Report window allows you to select one or more businesses and choose to report view combined totals or breakdown per businesses. Scan Rebate data can also be included in the report. 
This report can be accessed from both the MS_Launcher and MS Module. Refer to Multi-store Sales By Range Report.
The new Multi-store Sales By Range report can now be scheduled in Multi-store Module.
This new feature allows you to schedule the Multi-store Sales By Range report to run automatically after the End of Day (EOD).
Select the required report parameter and choose from various scheduling frequencies, including Once, Daily, Weekly, Monthly, and Yearly.
Scheduled reports will be conveniently emailed to specified addresses, providing you with the data you need whenever and wherever you need it.
The scheduled reports can be viewed and edited in the Report Schedules window. Refer to Schedule a report and Manage Report Schedules for more information.
Resolved Issues
- Previously a Reg25 prompt was sometimes displayed when editing a script that has no Reg25 Safety Net Consequences. This has been rectified and will no longer occur.
- Dispense will no longer close unexpectedly when selecting an OTC item, increasing the quantity, and selecting [ALT + J].
- Scripts dispensed to patients with a Carer are now included correctly in the Workcover Report.
- Discounted scripts that fall within the Increased Discounting Range (IDR) are now displayed correctly in the Dispense Trading Report.
- When dispensing an Extemporaneous item in the Enlarged Dispense Form, a second line of text can be added to the label as expected.
- Extemporaneous items that are exempt from the same day, same patient, same benefit rule and can now be dispensed successfully. The incorrect Conflict with previous script error is not displayed.
- The Time and Date of the original script will no longer be copied to the new script when using the Copy Script function.
- Directions which are automatically populated via a SIG in dispense will now display the singular form (e.g. tablet) when the quantity being dispensed is 1 or below.
- The eScript Details panel is re-displayed when [ALT +TAB] is pressed.
- Dispensing S3 items with an increased quantity will not record incorrect dispense and sales information.
- Previously, dispensing a Private item to a CTG customer resulted in a Major Balance Error. This has been corrected and will no longer occur.
- Buying Deal information will now display in the Order Edit screen where there is a Buying Deal available for the selected supplier.
- The Customer module will no longer close unexpectedly when it is accessed via the Modify button.

