Scrypt Pay invoices that have not yet been paid/settled may be cancelled if required.
Scrypt Pay invoices can be cancelled by the customer or in Minfos. Scrypt Pay invoices cancelled by the customer also also displayed as Cancelled status.
When a Scrypt Pay invoice is cancelled in Minfos an SMS is automatically sent to the customer to inform them that the invoice/payment request has been cancelled. Example SMS: [Pharmacy Name] has cancelled the previous payment request. If you have any concerns please contact your pharmacy.
Once cancelled via Scrypt Pay, the sale must be manually voided or cancelled in Minfos.
Note Invoices must have the status PaymentRequested or Not Submitted to be eligible to be cancelled. Settled invoices cannot be cancelled. Refunded amounts for sales that have been paid via Scrypt Pay must be provided to the customer via a different tender type (e.g. Cash or Eftpos).
The process to cancel a Scrypt Pay invoice that contains script items is different from the process to cancel a Scrypt Pay invoice that does not contain scripts. Please follow the relevant process below.
- Cancel a Scrypt Pay invoice that contains scripts
- Cancel a Scrypt Pay invoice that does not contain scripts
Cancel a Scrypt Pay invoice that contains scripts
1. From the Till module, select Scrypt Pay Invoices.
The Scrypt Pay Invoices window is displayed.
2. Select the relevant invoice and note down the Scrypt Pay Invoice No. 3. Click Cancel Invoice.
3. Click Cancel Invoice.
Note If the status of the invoice has changed since the window was loaded an Error is displayed. Click OK to refresh the window.
The Cancel Invoice prompt is displayed. 4. Click Yes to proceed with the cancellation.
4. Click Yes to proceed with the cancellation.
The Scrypt Pay invoice is cancelled and the Cancellation Successful: Action Required prompt is displayed. 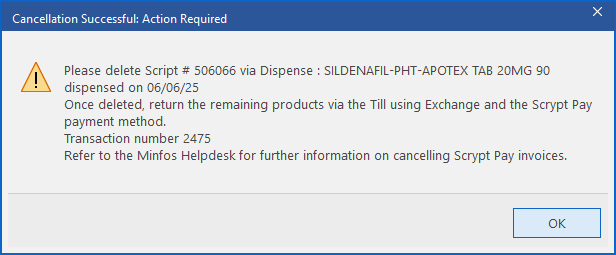
Note Scrypt Pay invoices that have been cancelled will display in red in the Scrypt Pay Invoices window until the sale has been manually voided or cancelled in Minfos.
5. Delete the relevant script/s in Dispense. Refer to Delete a previously dispensed prescription.
6. At the Till, create a sale and add the deleted script/s to the sale.
7. If the sale contains retail items, add these items to the sale using Exchange. Refer to Exchange a product (Cancel Mode).
8. Select Credit.
The Credit Menu is displayed. 9. Select Scrypt Pay as the Payment Method, then click Enter.
9. Select Scrypt Pay as the Payment Method, then click Enter.
The Scrypt Pay Cancellation window is displayed. 10. Enter the Scrypt Pay Invoice No. and click Enter.
10. Enter the Scrypt Pay Invoice No. and click Enter.
11. Complete the sale as normal.
In the Scrypt Pay Invoices window the Status of the original transaction is updated to Cancelled. The refund transaction has the Status: Minfos Reversal. 
Cancel a Scrypt Pay invoice that does not contain scripts
1. From the Till module, select Scrypt Pay Invoices.
The Scrypt Pay Invoices window is displayed.
2. Select the relevant invoice and note down the Trans No. and Scrypt Pay Invoice No. 3. Click Cancel Invoice.
3. Click Cancel Invoice.
The Cancel Invoice prompt is displayed. 4. Click Yes to proceed with the cancellation.
4. Click Yes to proceed with the cancellation.
The Scrypt Pay invoice is cancelled and the Cancellation Successful: Action Required prompt is displayed. 
Note Scrypt Pay invoices that have been cancelled will display in red in the Scrypt Pay Invoices window until the sale has been manually voided or cancelled in Minfos.
5. Navigate to the Till and Void the original transaction using the Trans. No noted in step 2. Refer to Void a sale.
6. Select Card in the Void Sale window. 
The Credit Menu is displayed. 7. Select Scrypt Pay as the Payment Method, then click Enter.
7. Select Scrypt Pay as the Payment Method, then click Enter.
The Scrypt Pay Cancellation window is displayed. 8. Enter the Scrypt Pay Invoice No. and click Enter.
8. Enter the Scrypt Pay Invoice No. and click Enter.
9. Complete the sale as normal.
In the Scrypt Pay Invoices window the Status of the original transaction is updated to Cancelled. The Void transaction has the Status: Minfos Reversal.



