Video Demonstration
Step by step instructions
You can add a product note or information and have it display at the Till, in Dispense and when adding a product to an order, if required.
This can be useful in alerting pharmacy staff to a specific action that might need to be taken for that product. For example, short dated products, products that are no longer stocked, or products that are or are about to be discontinued.
Any product in the database can have info added, including prescription only items.
Product info can be added in
- Product Maintenance (single item)
- Order Editing in Order Maintenance (single item)
- Price Manager (single item)
- Product Quick Fix (multiple items)
Product info can display in
- The Till, when a product is added to a transaction
- The Dispense Form, when a drug is selected
- Order Editing, when a product is added to an order
Ensure your staff are aware they may see extra prompts
Product Info prompts are required to be closed before the staff member can proceed to the next task.
- Retail staff may see extra prompts at the Till
- Dispensary staff may see extra prompts after they have selected a drug to dispense
- Stock controllers may see extra prompts when adding a product to an order
Add info to a single product
From Product Maintenance, Price Manager or Order Editing:
- Highlight the required product and click Info.
The Product Info window is displayed.
- Enter the required product information.
- Check the Dispense checkbox to display the Product Info window when dispensing the product. Product Info cannot be edited from the Dispense Form.
- Check the Till checkbox to display the Product Info window when this product is added to a transaction in the Till. The Product Info cannot be edited from the Till.
- Check the Order Maintenance checkbox to display the Product Info window when the product is added to an order. The Product Info window can be displayed manually by highlighting the stock card and clicking Info.
- Click Okay to save and close.
Stock cards with Product Info recorded against them will display the following icon in Product Maintenance, Order Editing, Price Manager and Product Quick Fix:


Add information to multiple products
From Product Quick Fix:
1. Highlight the products you want to add Product Info to.

2. Click the Info button or press the keyboard shortcut [Alt+I].
3. The Product Info window is displayed.

4. In the text box, add the information you want to apply to these products. For products with pre-existing Product Info, this text will be added under any existing text.
- Check the Dispense checkbox to display the Product Info window when dispensing the product. Product Info cannot be edited from the Dispense Form.
- Check the Till checkbox to display the Product Info window when this product is added to a transaction in the Till. The Product Info cannot be edited from the Till.
- Check the Order Maintenance checkbox to display the Product Info window when the product is added to an order. The Product Info window can be displayed manually by highlighting the stock card and clicking Info.

5. Click Okay to save. The new text will be added to the Product Info screen for the highlighted products.
All selected products with the new info will now display with the I icon across product lists.
Remove or clear information from multiple products
1. Highlight the products you want to clear Product Info from. Products that don’t have existing Product Info can be included in the selection, and they will not be affected.
2. Click Fix.

The Quick Fix Selection window is displayed.
3. Check the Clear Product Info for selected products checkbox.

4. Click OK.
The Product Info tab for all selected products as well as the checkbox will be cleared. 
Product info displays
Depending on where you have configured Product info to display, the prompt may be visible in the Dispense Form, Till, and Order Editing.
Dispense Form
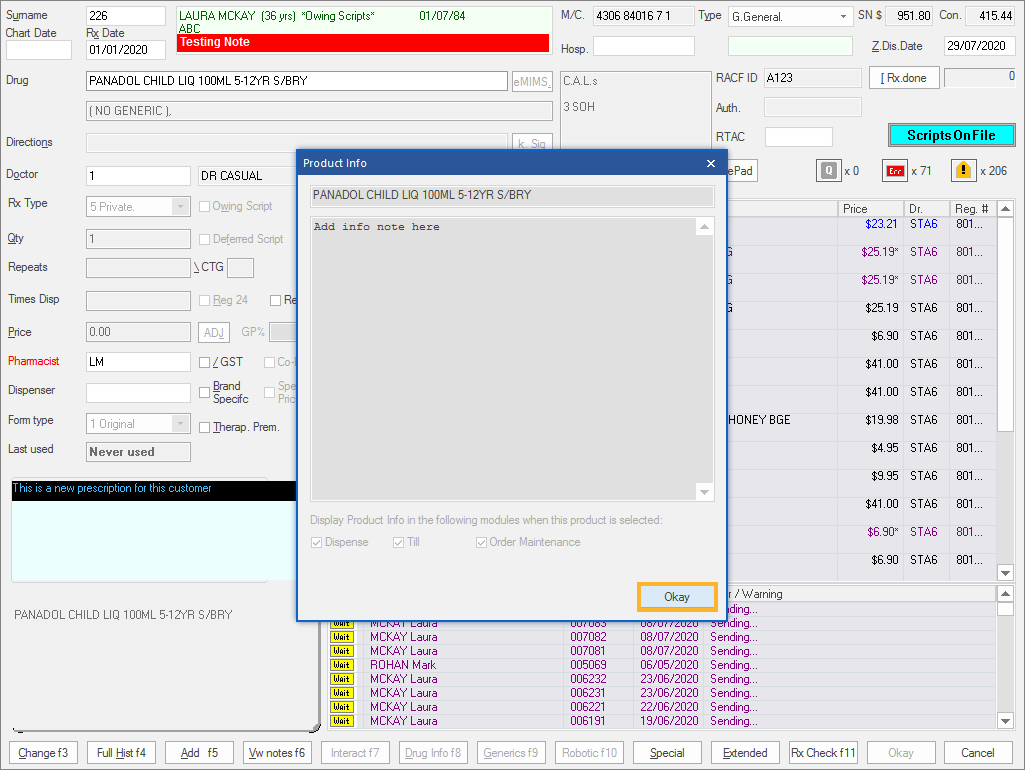
The Product Info cannot be edited from dispense.
Click Okay or press [Enter] to close.
Till
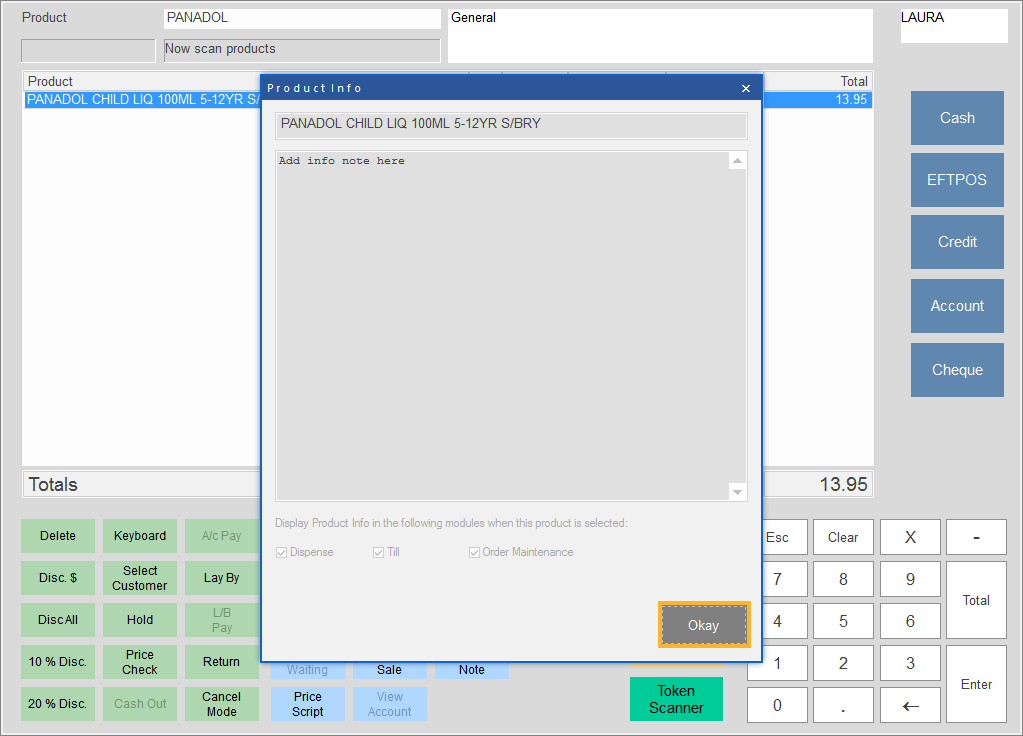
The Product Info cannot be edited from the Till.
Click Okay or press [Enter] to close.
Order Editing
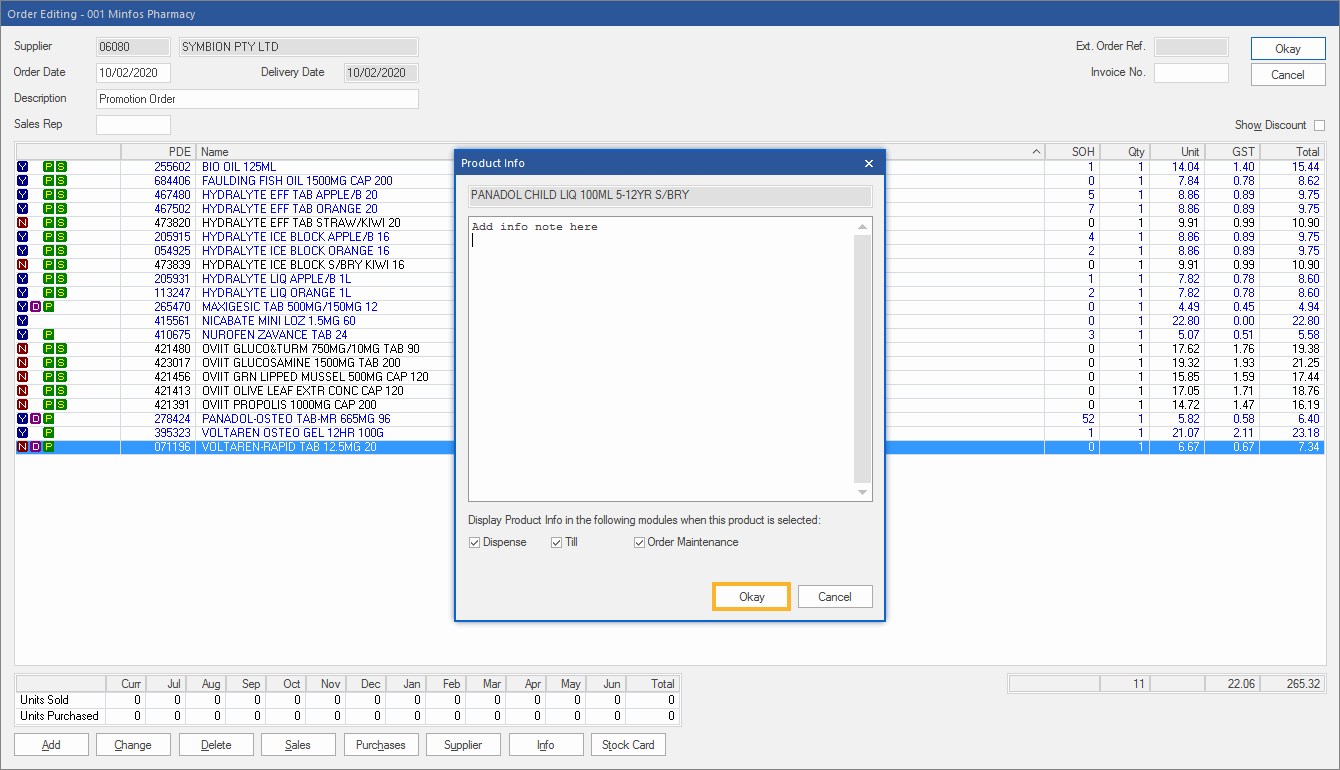
The Product Info can be edited.
Click Okay or press [Enter] to save and close.
