Introduction
Minfos eQueue can help you more effectively manage the growing number of eScripts and paper prescriptions within your pharmacy.
There are four options on how pharmacists can manage their eScripts basket and dispense workflow.
When you receive an ePrescription, you can choose to:
1. Use eQueue to manage the dispense workflow electronically.
2. Print paper tokens.
3. Dispense eScripts directly into Dispense.
4. Or use a combination of the above.
eQueue is designed so that it works smoothly with your existing workflows, providing Pharmacists with increased flexibility.
eQueue - Add to Queue form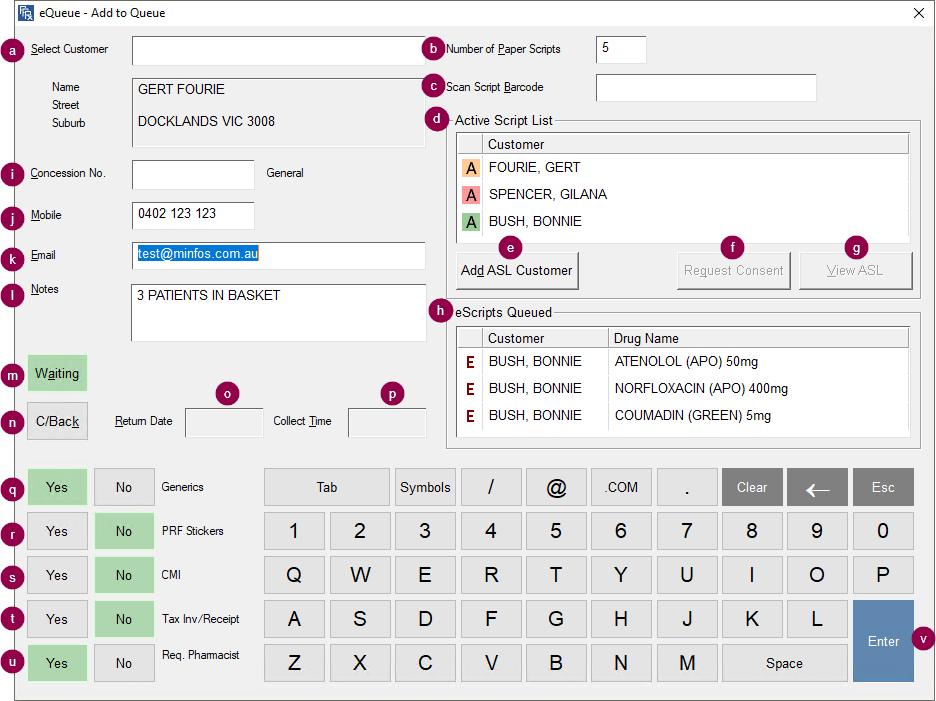
| Option | Description |
| a. Select Customer | Manually select the name of the customer the script/s will be queued under. The customer is displayed in section d. Active Script List. |
| b. Number of Paper Scripts | Total number of paper scripts the customer wants to be filled. eScripts will be counted separately. |
c. Scan Script Barcode | Scan the customer’s eScript tokens into this field. |
| d. Active Script List | Displays the customers that have been selected and their ASL status. |
| e. Add ASL Customer | Use this option when multiple patient's scripts need to be added to the basket. Refer to Add a script from an ASL to the eQueue for more information. |
| f. Request Consent | Use this option to request access to the patient's ASL. Refer to Add a script from an ASL to the eQueue for more information. |
| g. View ASL | Use this option to view the patient's ASL. Refer to Add a script from an ASL to the eQueue for more information. |
| h. eScripts Queued | Minfos will download the script details and display the patient name and medication on the eScript. |
| i. Concession No. | The concession number displays if the customer has one in their Customer Profile. Note: updating/adding the number here will not be saved against the customer. |
| j. Mobile | This will populate with the details from the Customer Profile. |
| k. Email | This will populate with the details from the Customer Profile. |
| l. Notes | Enter any comments for the dispensary. The notes will print on the Pharmacy Copy of the docket and can be viewed in the eQueue screen. Note limit is 100 characters. |
| m. Waiting | Select this option if the customer is waiting for their script/s. This option is selected by default. |
| n. C/Back o. Return Date p. Collect Time | Alternatively, if the customer is calling back for their script/s select C/Back. Enter the date and time the customer will return to collect their scripts. |
| q. Generics r. PRF Stickers s. CMI t. Tax Inv/Receipt u. Req. Pharmacist | Listed are commonly asked questions when scripts are taken in or requests made by the customer. Select Yes if the customer requires any of these options. Generics defaults to Yes, select No if the customer does not want Generics. |
| v. Enter | Click Enter to queue the basket. |
| [F2] | Press [F2] to clear the eQueue - Add to Queue form. |
For more information on the eQueue refer to the following articles:
Accessing the eQueue - Add to Queue form
Add a script from an ASL to the eQueue
