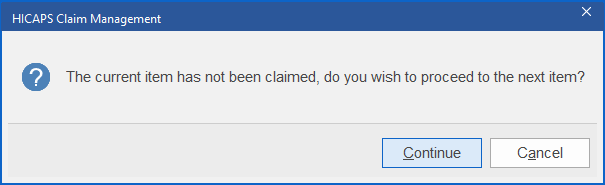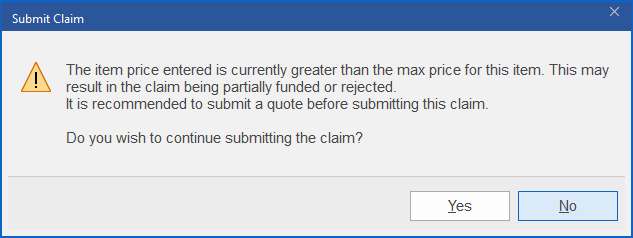Updated functionality currently in Beta
This article contains either new or updated functionality that is not generally available at this time.
Once a script has been dispensed to a patient set up for HICAPS in Minfos it can be claimed with HICAPS.
From the Script Options menu:
1. Highlight /. HICAPS and click Okay or press [ / ]. The HICAPS Script Selection window is displayed. All scripts waiting at the Till for the selected patient are displayed.
The HICAPS Script Selection window is displayed. All scripts waiting at the Till for the selected patient are displayed.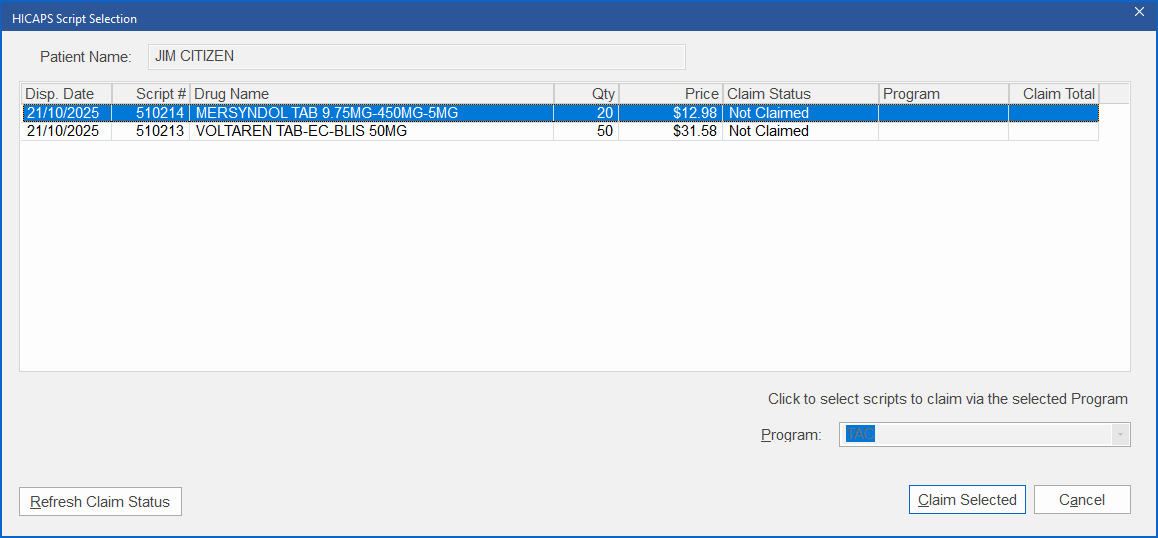
2. Highlight the required script(s) that need to be claimed.
Tip: Use standard Windows shortcuts [Shift] or [Ctrl] + the mouse, to highlight multiple scripts.
3. Click Claim Selected.
Minfos will automatically conduct a search for the first script selected and display any matching results in the HICAPS Claim Management window.
a. Match found: i. Highlight the matched product.
i. Highlight the matched product.
Or,
b. No match found:
i. Update the name in the Item field or enter the program’s item code (if known) in the Code field and press Search. ii. The Search results are displayed, click the appropriate product from the list.
ii. The Search results are displayed, click the appropriate product from the list.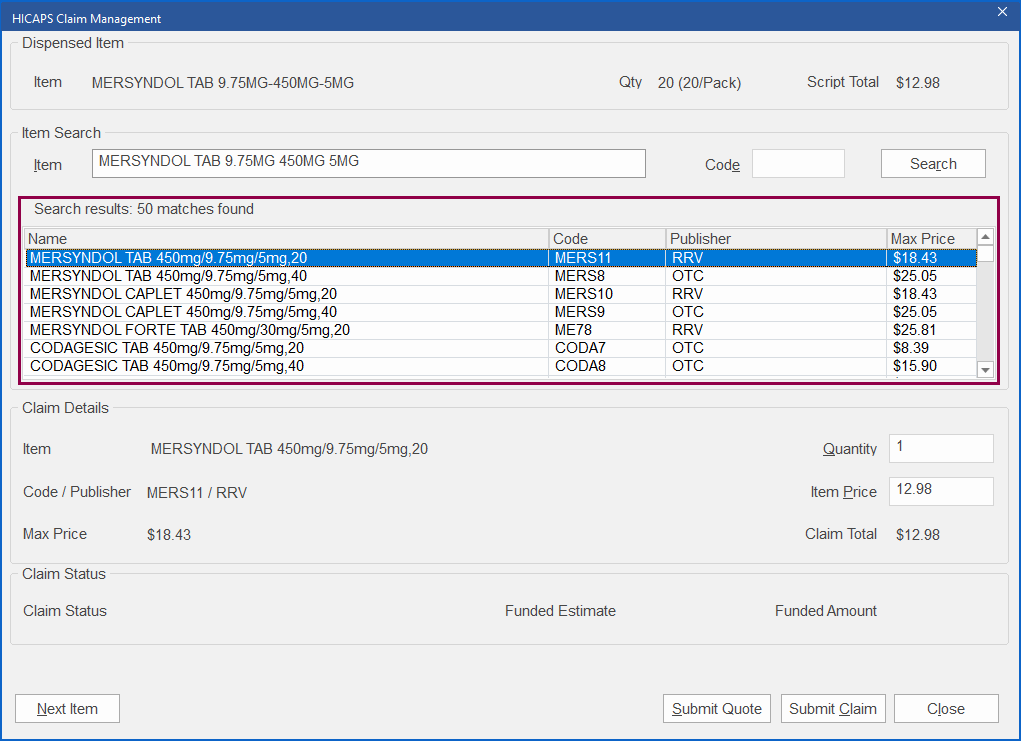
5. Review the Claim Details panel and update the Quantity and/or Item Price if required.
Note Partial/decimal values may be entered in the Quantity field (e.g. 1.5 packs)
6. To obtain an optional estimate before submitting the claim, ensure the correct item is selected and click Submit Quote. Alternatively, to proceed straight to submitting a claim skip to Step 8.
The HICAPS Quote prompt is displayed. 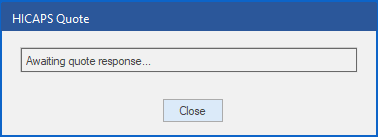
a. Wait for the quote to process.
b. If multiple items were selected for claiming, you can click Next Item to move to the next item, the quote will continue to process in the background.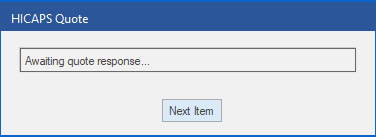
The HICAPS Claim Management window is re-displayed and the Funded Estimate information is displayed.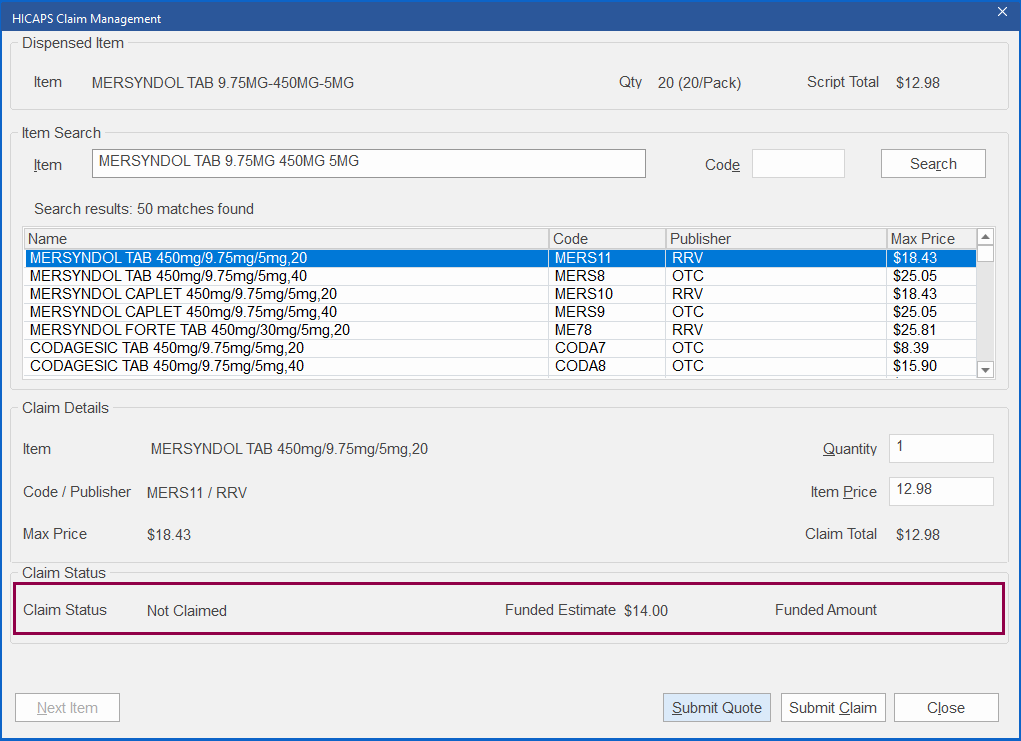
7. Review the Funded Estimate results.
a. If required, update the Quantity and Item Price fields and click Submit Quote to request an updated Funded Estimate.
b. The quote will re-submitted and the updated Funded Estimate is displayed.
Note: If you close the HICAPS Claim Management window after a quote has been run, the following HICAPS Claim Management prompt is displayed:Click Cancel to return to the HICAPS Claim Management window and continue with the claim.
Or
Click Continue to the HICAPS Script Selection window.
8. To submit the HICAPS claim click Submit Claim.
Note: If the Item Price is greater than the Max Price the Submit Claim prompt is displayed.
Click Yes to continue with the claim or No to return HICAPS Claim Management window.
The HICAPS Claim prompt is displayed.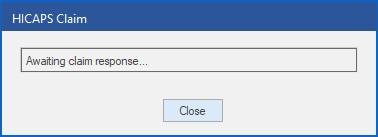
a. Click to close the prompt, the claim will continue to be submitted.
b. If multiple scripts were selected for claiming, click Next Item to proceed to the next item and repeat the steps 2 to 8..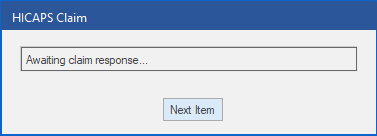
9. The Claim Status is updated to Awaiting Response while the claim is in progress, then updated to Approved or Rejected.
10. Click Close to return to the HICAPS Script Selection window.
The Awaiting Response Claim Status is displayed for claims being processed.
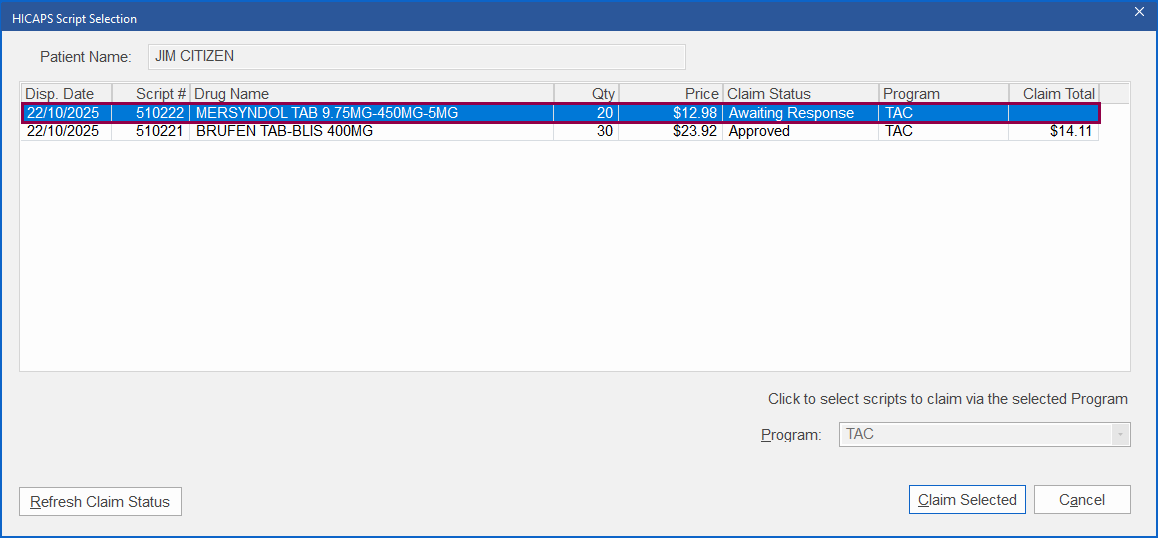
11. If required, click Refresh Claim Status to update the Claim Status. 12. Once the Claim Status updates to Approved, you can process the scripts through the Till.
12. Once the Claim Status updates to Approved, you can process the scripts through the Till.
If you process the transaction at the Till before the Approved Claim Status is displayed, and the customer pays for the script themselves, then you also receive a reimbursement from HICAPS, you will need to reconcile this outside of Minfos.
Even if the Claim Total is the same value as the Price i.e., fully covered by the program, the scripts will need to be processed through the Till.
Note If the Claim Status is Rejected, review the Error information provided, and resubmit the claim again if required.
Edit a HICAPS claimed script
When you edit a script that has had a HICAPS claim accepted a HICAPS prompt is displayed:
Delete a HICAPS claimed script
When you delete a script that has had a HICAPS claim accepted the Delete script? Prompt is displayed with extra information about the claim details: